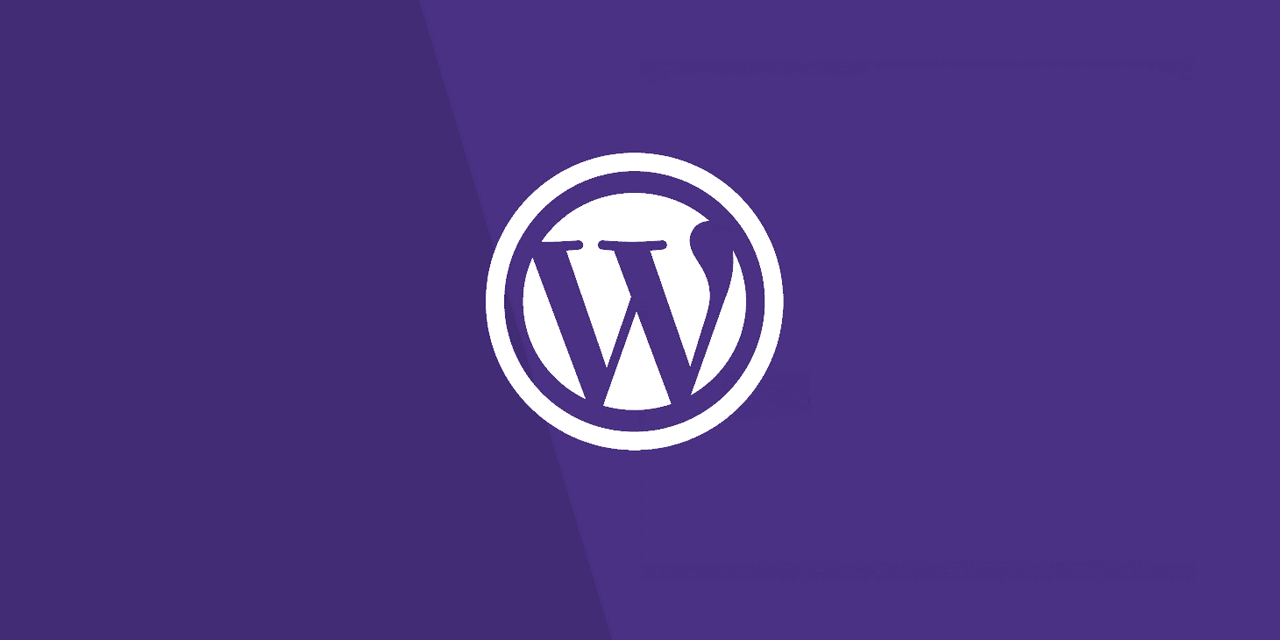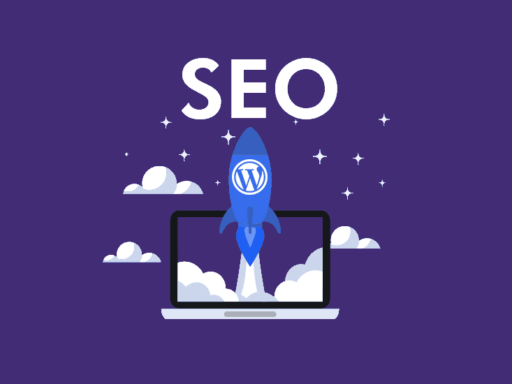Welcome to the world of WordPress! If you’re ready to launch your own website, setting up WordPress is a crucial first step. In this article, we’ll walk you through the process of registering a domain, choosing a hosting provider, and installing WordPress. By following these steps, you’ll be well on your way to creating a successful website that represents your brand or online presence.
Key Takeaways:
- Registering a domain is the first step in setting up a WordPress website.
- Choose a domain name that aligns with your brand or website’s purpose.
- Select a reliable hosting provider that offers the necessary features for running a WordPress site.
- Consider using 1-click install scripts provided by hosting providers for an easy WordPress installation.
- For more control, advanced users can manually install WordPress using FTP.
Registering a Domain
Registering a domain is the crucial first step in setting up a WordPress website. It allows you to secure a unique web address that represents your brand or website. When choosing a domain name, it’s important to find something memorable, relevant, and easy to spell.
Once you’ve decided on the perfect domain name, you need to register it with a domain registrar. A domain registrar is a company that manages the reservation and registration of domain names. They act as intermediaries between you, the domain owner, and the domain registry, which is responsible for maintaining the database of all registered domain names.
There are various domain registrars available, and some popular options include MyDomain, Bluehost, and HostGator. These domain registrars offer a simple and user-friendly process for registering a domain name.
When registering a domain, you’ll typically go through the following steps:
- Search for available domain names: Use the domain registrar’s search tool to check if your desired domain name is available. If it’s already taken, you’ll need to come up with an alternative.
- Select the desired domain extension: Choose the domain extension that best suits your website, such as .com, .net, or .org.
- Provide registration details: Fill out the necessary information, including your name, contact details, and payment information.
- Review and confirm: Double-check all the information you’ve entered and proceed with the registration.
- Complete the registration: Make the payment and complete the registration process. Once registered, the domain name is officially yours for the duration of the registration period.
It’s important to choose a reliable domain registrar that offers good customer support and transparent pricing. Take time to compare different registrars based on factors such as registration fees, renewal fees, additional services, and domain management tools.
| Domain Registrar | Registration Fee | Renewal Fee | Additional Services |
|---|---|---|---|
| MyDomain | $12.99/year | $14.99/year | Free email forwarding, DNS management |
| Bluehost | $11.99/year | $15.99/year | Free SSL certificate, domain privacy protection |
| HostGator | $12.95/year | $15.00/year | Free domain privacy, customizable email addresses |
After registering a domain, you’ll have the freedom to create a unique online presence for your WordPress website. With a memorable domain name, you can start building your brand, attracting visitors, and establishing your online identity.
Choosing a Hosting Provider
Once you have registered a domain for your WordPress website, the next step is to find a reliable hosting provider. A hosting provider is essential for making your website accessible to visitors and ensuring its smooth functioning. There are several popular hosting providers in the market that offer easy installation of WordPress and reliable hosting services.
Top Hosting Providers for WordPress
| Hosting Provider | Features | Price |
|---|---|---|
| MyDomain | – Easy installation of WordPress – Reliable hosting services – 24/7 customer support | Starting from $X.XX/month |
| Bluehost | – One-click WordPress installation – Fast and secure hosting – Free domain registration | Starting from $X.XX/month |
| SiteGround | – Managed WordPress hosting – Enhanced speed and security – Free daily backups | Starting from $X.XX/month |
These hosting providers offer a range of features and services to support your WordPress website. Whether you are a beginner or an experienced user, they provide easy installation options and reliable hosting solutions.
Before making a decision, consider factors such as server performance, uptime guarantee, customer support, and pricing. Research and compare different hosting providers to find the one that best suits your needs.
Once you have chosen a hosting provider, you can proceed to install WordPress and move forward with setting up your website.
Installing WordPress using 1-click Install Scripts
Setting up WordPress has never been easier, thanks to the availability of 1-click install scripts provided by most hosting providers. These scripts, such as Fantastico, Softaculous, and QuickInstall, simplify the WordPress installation process, allowing you to get your website up and running in no time.
Whether you’re a beginner or someone with limited technical knowledge, using 1-click install scripts is the perfect solution to effortlessly set up WordPress. Gone are the days of manually configuring databases and uploading files!
With just a few clicks, you can have WordPress installed and ready to customize. Here’s how it works:
- Login to your hosting account’s control panel. Different hosting providers may have different control panels, so familiarize yourself with the specific interface.
- Look for the 1-click install tool, which is usually located in the “Software” or “Website” section of your control panel.
- Choose WordPress from the list of available applications.
- Click on the “Install” or “Choose” button to initiate the installation process.
- Provide some basic information, such as the domain or subdomain where you want to install WordPress, and the directory where you want it to be installed (if applicable).
- Review and confirm the installation details, and proceed with the installation.
- Wait for the installation process to complete. This may take a few seconds to a few minutes, depending on your hosting provider’s server speed.
- Once the installation is finished, you’ll receive a confirmation message or a link to access your newly created WordPress website.
That’s it! With just a few simple steps, you can have WordPress installed on your domain or subdomain with ease. So why wait? Start building your website now and unlock the power of WordPress!
| Benefits of 1-click Install Scripts | Considerations |
|---|---|
| Quick and easy installation process.Automated setup eliminates the need for manual configuration.Suitable for beginners and users with limited technical knowledge.Reduces the risk of installation errors or compatibility issues. | May have limited customization options during the installation process.Dependent on the hosting provider’s available 1-click install scripts.Compatibility with specific hosting environments may vary.May not support advanced features or customizations. |
Installing WordPress Manually using FTP
For more advanced users, manually installing WordPress using FTP can provide greater control over the installation process. This method involves downloading the WordPress files, creating a database, and configuring the files using an FTP client like FileZilla.
Here is a step-by-step guide to installing WordPress manually using FTP:
- Download the latest version of WordPress from the official website (wordpress.org).
- Unzip the downloaded file on your computer.
- Create a new database for your WordPress installation. You can do this through your hosting provider’s control panel or using a tool like phpMyAdmin.
- Connect to your hosting server using an FTP client like FileZilla.
- Upload the unzipped WordPress files to the desired directory on your server.
- Once the files are uploaded, navigate to the WordPress installation URL in your web browser.
- Follow the on-screen instructions to configure your WordPress installation.
- Enter the database details you created earlier, including the database name, username, and password.
- Complete the installation process by providing the site title, admin username, password, and email address.
- Click on the “Install WordPress” button, and you’re done!
Note: Manual installation using FTP may require some technical knowledge. If you’re not comfortable with this method, you can instead opt for the 1-click install scripts provided by most hosting providers.
Installing WordPress on a Local Computer
If you’re a developer or designer, you can take advantage of installing WordPress on your local computer for testing and development purposes. This allows you to work on your website offline before launching it live. To get started, you’ll need to set up a local server environment and configure it to run WordPress. Here’s how you can install WordPress on different operating systems:
Windows:
- Download and install XAMPP, a popular local server environment for Windows.
- Launch XAMPP and start the Apache and MySQL modules.
- Download the latest version of WordPress from the official website.
- Extract the WordPress files and copy them to the “htdocs” folder in the XAMPP installation directory.
- Create a new database using phpMyAdmin, which is accessible through the XAMPP control panel.
- Open your web browser and navigate to “http://localhost/wordpress” to run the WordPress installation.
- Follow the on-screen instructions to complete the installation.
Mac:
- Download and install MAMP, a popular local server environment for Mac.
- Launch MAMP and start the Apache and MySQL servers.
- Download the latest version of WordPress from the official website.
- Extract the WordPress files and copy them to the “htdocs” folder in the MAMP installation directory.
- Create a new database using phpMyAdmin, which is accessible through the MAMP control panel.
- Open your web browser and navigate to “http://localhost:8888/wordpress” to run the WordPress installation.
- Follow the on-screen instructions to complete the installation.
Linux:
- Install a LAMP stack (Linux, Apache, MySQL, PHP) using the package manager specific to your Linux distribution.
- Download the latest version of WordPress from the official website.
- Extract the WordPress files and copy them to the document root directory, typically “/var/www/html”.
- Create a new database using phpMyAdmin, which can be installed separately.
- Open your web browser and navigate to “http://localhost/wordpress” to run the WordPress installation.
- Follow the on-screen instructions to complete the installation.
| Operating System | Local Server Environment | WordPress Installation URL |
|---|---|---|
| Windows | XAMPP | http://localhost/wordpress |
| Mac | MAMP | http://localhost:8888/wordpress |
| Linux | LAMP | http://localhost/wordpress |
Connecting a Domain to WordPress
If you already own a domain with another provider and want to use it for your WordPress website, you can easily connect it by following a few simple steps.
Step 1: Domain Mapping
Domain mapping is the process of linking your existing domain to your WordPress site. This ensures that when someone visits your domain, they are directed to your WordPress website.
Step 2: Updating DNS Settings
To connect your domain to WordPress, you’ll need to update the DNS settings of your domain. The DNS settings determine where your domain points to, and by pointing it to your WordPress site, visitors will be able to access your website using your domain.
Step 3: Step-by-Step Instructions
Most hosting providers offer step-by-step instructions on how to connect your domain to WordPress. These instructions can usually be found in the control panel or domain registrar provided by your hosting company.
By following these instructions, you can easily connect your domain to your WordPress website and have your website accessible through your preferred domain name.
Things to Do After Installing WordPress
Congratulations on successfully installing WordPress! Now that your website is up and running, it’s time to complete some important post-installation tasks to ensure that your WordPress site is fully optimized and ready to go. Here are the essential tasks you need to do:
1. Configure Website Settings
Start by configuring your website settings to personalize your WordPress site. This includes updating the site title, tagline, and permalinks structure. You can access these settings by navigating to the “Settings” tab in your WordPress dashboard.
2. Install Essential Plugins
Enhance the functionality of your WordPress site by installing essential plugins. These plugins offer additional features, security enhancements, and optimization options. Here are some must-have plugins:
| Plugin | Description |
|---|---|
| Yoast SEO | This plugin helps you optimize your website for search engines and improve your SEO rankings. |
| UpdraftPlus | Backup your WordPress site regularly to prevent data loss and restore your site easily if needed. |
| W3 Total Cache | Speed up your site by caching content and optimizing performance. This plugin improves user experience and helps with SEO. |
| Wordfence Security | Protect your site from malware, viruses, and hacking attempts with this comprehensive security plugin. |
3. Select a Theme
Choose a visually appealing and responsive theme for your WordPress site. A good theme will not only attract visitors but also provide a user-friendly interface that reflects your brand or niche. You can explore thousands of free and premium themes in the WordPress Theme Directory or third-party marketplaces.
4. Create Important Pages
Every website needs certain standard pages like About, Contact, and Privacy Policy. Create these essential pages to ensure that your visitors can easily find important information and contact you if needed. You can add new pages by selecting “Pages” in your WordPress dashboard and clicking on “Add New”.
By completing these post-installation tasks, you’ll be well on your way to having a fully optimized and functional WordPress site. Take the time to configure your settings, install essential plugins, choose a theme, and create important pages to provide an excellent user experience for your visitors.
Conclusion
Setting up WordPress is an essential process for launching a successful website. By following the recommended steps of registering a domain, choosing a hosting provider, and installing WordPress, you can lay the foundation for your online presence.
After completing these initial steps, don’t forget about the final tasks that will enhance your website’s functionality and appearance. Configuring the website settings, installing essential plugins for security and optimization, selecting a theme that reflects your brand, and creating important pages like the About and Contact pages are crucial post-installation tasks that shouldn’t be overlooked.
Once you’ve finished setting up your WordPress website and completing the necessary post-installation tasks, your website is ready for launch. You can confidently showcase your brand, products, or services to the world.
FAQ
How do I register a domain for my WordPress website?
To register a domain for your WordPress website, you need to choose a domain name that represents your brand or website and register it with a domain registrar such as MyDomain, Bluehost, or HostGator.
Which hosting provider should I choose for my WordPress website?
It is recommended to select a reliable hosting provider for your WordPress website. Some popular options include MyDomain, Bluehost, and SiteGround, which offer easy installation of WordPress and reliable hosting services.
How can I install WordPress using 1-click install scripts?
Most hosting providers offer 1-click install scripts like Fantastico, Softaculous, and QuickInstall, which automate the installation process. With just a few clicks, you can easily set up WordPress on your website without requiring any technical expertise.
Can I install WordPress manually using FTP?
Yes, advanced users can choose to install WordPress manually using FTP. This method involves downloading the WordPress files, creating a database, and configuring the files using an FTP client like FileZilla for more control over the installation process.
How can I install WordPress on a local computer?
To install WordPress on a local computer, you need to set up a local server environment like XAMPP or MAMP and configure it to run WordPress. This allows you to work on your website offline before launching it live.
How do I connect a domain to my WordPress website?
If you already own a domain with another provider, you can connect it to your WordPress website through a process known as domain mapping. This involves updating the DNS settings to point the domain to your WordPress site. Most hosting providers offer step-by-step instructions for connecting a domain to WordPress using their control panel or domain registrar.
What should I do after installing WordPress on my website?
After installing WordPress, there are a few important tasks to complete. These include configuring the website settings, installing essential plugins for security and optimization, selecting a theme, and creating important pages like the About and Contact pages. These post-installation tasks help set up the foundation of your WordPress site.
What are the final steps for setting up WordPress?
By following the recommended methods and completing post-installation tasks, you can ensure that your WordPress website is set up correctly and ready for launch. Once everything is configured and optimized, you are ready to officially launch your website and start sharing your content with the world.